Jupyter Notebook Tutorial
This tutorial will guide you through the creation and usage of Python Jupyter Notebooks in WASDI.
The (toy) problem we are addressing is retrieving and visualizing data. We will use Sentinel-5p products because they are small and quick to import, open and visualize, but the procedure works with any type of product supported by WASDI.
The tutoriaL follows the structure of a webinar we did for ESA:
Prerequisites
You will need:
a valid WASDI user
a workspace
You don’t have them? Then go get them!
Create and Open Jupyter Lab
Open the workspace and once you are in the editor, click on the “Create Jupyter” button:
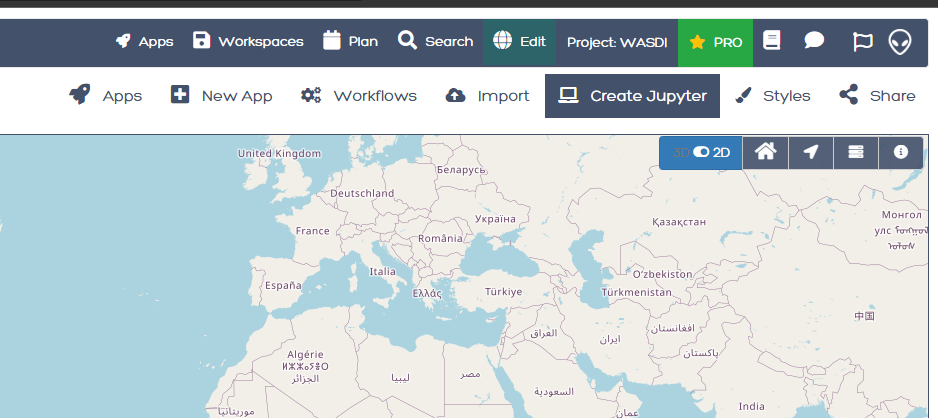
An alert will invite you to wait for it to be ready. Do it: click OK, but wait a moment
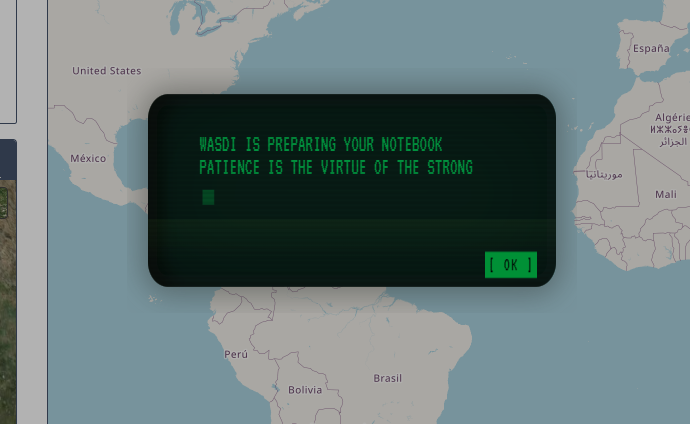
Jupyter won’t open automatically. If you pay attention, you will notice that the button changed into “Open Jupyter”
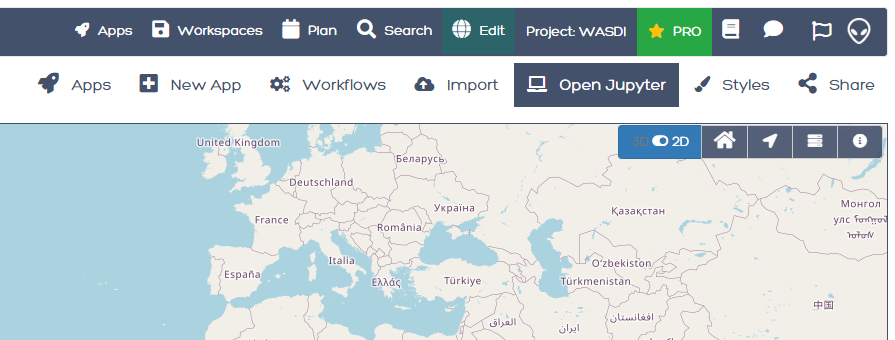
Click on it, and Jupyter Lab will open in another tab of the browser
Get started coding
Let’s create a jupyter: click on the icon to create a new Python 3 (ipykernel) notebook:
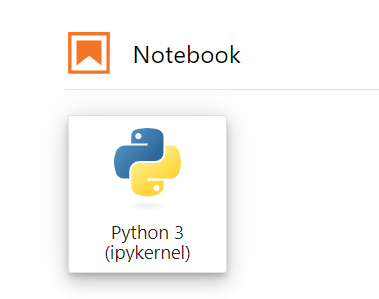
We will use matplotlib to generate visualization, so let’s install it. In the first cell type:
!pip install matplotlib
You can execute it.
Next, create a new cell. Let’s import some packages: type the following, and run it
from datetime import datetime
from datetime import timedelta
import numpy
from osgeo import gdal
import matplotlib.pyplot as plt
import wasdi
We can now start the WASDI Python library:
wasdi.init()
Run the cell. Pay attention to the output and enter your username and password when requested. The library will the proceed to open the current workspace and confirm that the session is valid.
Note
If you don’t get a valid session, you probably inserted the wrong username and password. No problem: re-execute the cell and try again.
Let’s now see how to log to WASDI, create a new cell, type the following code and run it:
# this is how we log a line in WASDI
wasdi.wasdiLog("Welcome to tutorial on Jupyter Notebooks")
Next, we will set up a parameter dictionary. Normally, you wouldn’t do this in a WASDI application, but rather read the parameters from input. However, to learn how the library works, let’s do this preparatory step. Create a cell and type the following (read the comments to understand what’s going on):
# define input parameters (just for this exercise: normally parameters are fed from the user)
# In any geospatial query in WASDI, we will need:
# 1. an AoI in the form of a bounding box
# 2. a time interval, in the form of a start and an end date
# 3. collection-specific parameters
# begin with a bounding box
oInputParameters = {
"BBOX": {
"northEast": {
"lat": 51.0,
"lng": 7.7
},
"southWest": {
"lat": 50.0,
"lng": 6.5
}
}
}
# Define a time interval
oEndDay = datetime.today()
oStartDay = oEndDay - timedelta(days=2)
# stringify the dates
oInputParameters['endDate'] = oEndDay.strftime("%Y-%m-%d")
oInputParameters['startDate'] = oStartDay.strftime("%Y-%m-%d")
# print the params so far
print(oInputParameters)
# now let's define search parameters specific for this collection:
# it's Sentinel-5p, so let's look for a pollutant: NO2
searchParams = {
'producttype': 'L2__NO2___'
}
# save parameters in the WASDI session
# (normally we would not do this, WASDI would give us the parameters provided by the user)
wasdi.setParametersDict(oInputParameters)
Now let’s see how we can read parameters from within a WASDI application
Note
From within the code of a WASDI application, we don’t know how the parameters were fed to the application. Several ways are possible: if your code is running locally, then you may have loaded a JSON file, if it’s running in the cloud, then the parameters might have been passed through the web UI, or maybe they have been passed programmatically by the calling code. However, we can read the parameter dictionary items with getParameter, or the entire parameter dictionary using getParametersDict
Create a new cell, input this code, and run it:
# Let's see how we read parameters from WASDI
# Read Bounding Box(LATN, LONW, LATS, LONE)
# the second string is the (optional) default value
sBbox = '51.0,6.5,50.0,7.7'
oBbox = wasdi.getParameter('BBOX', sBbox)
# did you notice we specified the default value as a string?
# If your python-sense tickled you here, good, you paid attention!
# In the previous cell, we specified the BBOX as a dictionary, and here
# it's a string, so? No problem! WASDI supports both formats in queries
# Let's log it
wasdi.wasdiLog(f'Bounding box: {oBbox}')
# Read time interval
sStartDate = wasdi.getParameter('startDate')
sEndDate = wasdi.getParameter('endDate')
print(f'Interval: {sStartDate} - {sEndDate}')
# let's log one line
wasdi.wasdiLog(f'Searching Sentinel-5p product for time period: {sStartDate} - {sEndDate}')
Let’s do the search now. Create a new cell, type the following code, run it:
wasdi.wasdiLog('Search for available Sentinel-5 products')
aoSearchResults = wasdi.searchEOImages('S5P', sStartDate, sEndDate, oBoundingBox=oBbox, aoParams=searchParams)
wasdi.wasdiLog(f'Found {str(len(aoSearchResults))}')
The results are stored in a list, and the last instruction will print just the number of results. Now let’s explore the first one in a new cell:
# let's explore the results of the search
# pick the first one:
if len(aoSearchResults) > 0:
print(aoSearchResults[0])
Run the cell: you will see that each result is a dictionary with some items, including the conventional name, the footprint, and a link for importing it from the data provider. Let’s import it, and don’t worry, WASDI will handle it. Create a new cell and paste this code in:
# import one product
if len(aoSearchResults) > 1:
# as an example, import only the first one
wasdi.importProduct(aoSearchResults[0])
print('Product imported')
Run the code to import the product. As an exercise, you can import them all. One way would be to loop through all the results. A more efficient way, is to use the importProductList method
Now create another cell, and let’s discover how to run a WASDI processors programmatically. Put this code in a new cell, and run it:
wasdi.wasdiLog('Convert S5 product to GeoTIFF')
# pick just the first product returned from the search
oFoundProduct = aoSearchResults[0]
# we will call a processor named s5_2_tiff
# which is already deployed in WASDI
# Prepare the inputs for the processor
aoInputs = {}
aoInputs["S5Image"] = oFoundProduct["fileName"]
aoInputs["Band"] = "nitrogendioxide_tropospheric_column"
# call the processor...
wasdi.wasdiLog('starting the processor')
sProcessId = wasdi.executeProcessor("s5_2_tiff", aoInputs)
wasdi.wasdiLog(f'waiting for process {sProcessId} to complete')
# and wait for it to complete
sStatus=wasdi.waitProcess(sProcessId)
wasdi.wasdiLog(f'Process {sProcessId} completed in status {sStatus}')
Processors, in WASDI, have a payload, which is way of saving textual data. It’s a JSON object. Let’s see what s5_2_tiff saved in its payload: create a new cell, past this code in it and run it:
# read the payload
oPayload = wasdi.getProcessorPayload(sProcessId, True)
if oPayload is not None:
print(f'Payload saved for the process:\n{oPayload}')
sTiffFile = oPayload["output"]
As an exercise, try to convert all imported files to tiff. Check the payloads of the processors you execute. Finally, remove imported files (.zip) from workspace and keep just the tiffs you extracted with s5_2_tiff
Finally, let’s have a look at the band. Create a final cell, copy this code there, run it:
# let's see the band
if oPayload is not None:
sPath = wasdi.getPath(sTiffFile)
dataset = gdal.Open(sPath)
band1 = dataset.GetRasterBand(1)
b1 = band1.ReadAsArray()
b1[numpy.where(b1 > 1)] = numpy.nan #no data is 9.96921e+36
f = plt.figure()
plt.imshow(b1)
plt.savefig('Tiff.png')
plt.show()
What happened here? wasdi.getPath(sTiffFile) returns the path to the GeoTIFF file we just created. In general, it returns the path to the product you pass as argument.
Note
If your code is running locally on your PC, the library realises if the product is missing and in that case downloads it from WASDI to a folder on your hard disk. That means that the first time you will incur a significant delay, but from the second run on it will be faster.
Then the following code opens the band with GDAL as a dataset, turns it into a numpy array, and then replaces invalid values with NaN. Finally, the last 3 lines plot the data with matplotlib